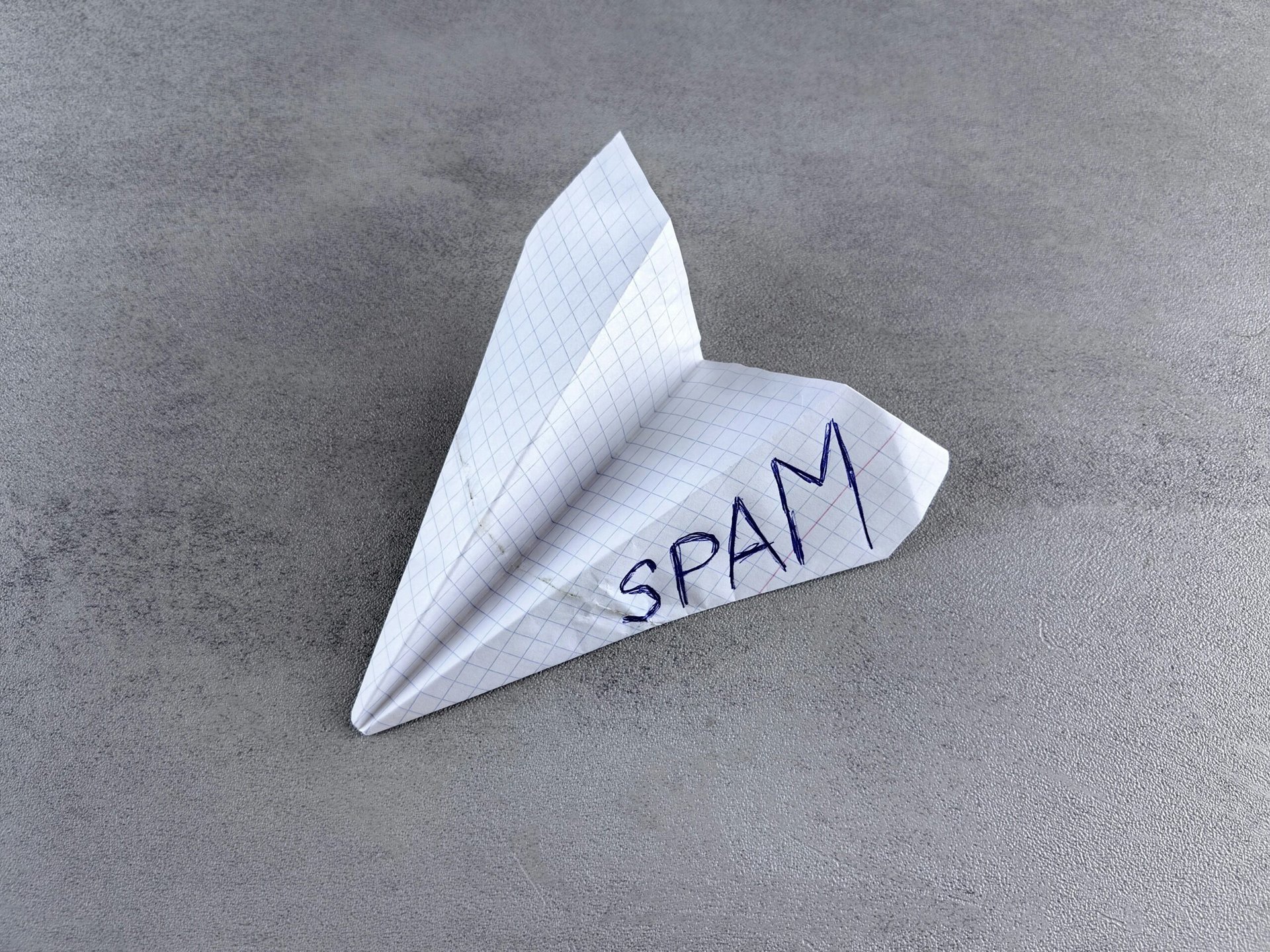Wenn Du Deine WordPress Webseite aufrufst, und bekommst den Fehler Internal Server Error oder kritischer Fehler bekommt man erst mal einen kleinen Schock. Doch zum Glück lassen sich die meisten Fehler schnell ausfindig machen. In diesem Beitrag zeige ich Dir unterschiedliche Herangehensweisen, wie Du Fehler findest, wie Du Fehler vermeiden und welche Sicherheitsvorkehrungen Du treffen kannst.
WordPress Fehler identifizieren
Log Dateien
Alle PHP Fehler werden in den Logdateien des Servers gespeichert. Anhand der Fehlermeldung lässt sich oft erkennen, welches Plug-in oder Theme den Fehler verursacht. Doch je nachdem, wo Du hostest, liegen die Logdateien in einem anderen Verzeichnis. Bei manchen Webhostern gibt es gar keine Logdateien, bzw. hat man keinen Zugriff darauf. Dein erster Versuch ist es also sich per FTP oder SSH bei Deiner Webseite anzumelden und nach einem Ordner namens Logs oder einer Datei namens error.log zu suchen. Eine Fehlermeldung sieht z. B. so aus:
2024-04-25 19:33:46.033025 [NOTICE] [STDERR] PHP Warning: Attempt to read property "version" on string in /var/www/vhosts/httpdocs/wp-content/plugins/woocommerce-backup/common.php on line 102\n
Die Logdatei verrät uns das Datum, die Uhrzeit und welches Plug-in den Fehler verursacht. In diesem Fall das Plug-in WooCommerce Backup. Hast Du das Plug-in identifiziert, loggst Du Dich in den Adminbereich Deiner WordPress Webseite ein und deaktivierst das Plug-in. Funktioniert Deine Webseite dann wieder, solltest Du den Support des Plug-in Herstellers kontaktieren, denn vermutlich benötigst Du das Plug-in. Oder Du wendest Dich an einen Webdeveloper, also z. B. an uns.
Keine Log Dateien
Falls Dein Hosting Anbieter Dir keine Log-Dateien zur Verfügung stellt oder Du keinen Zugriff darauf hast, musst Du den Fehler per Trial-and-Error herausfinden. Das bedeutet, Du deaktivierst Plug-ins und Theme und schaust, ob der Fehler dadurch verschwindet. Verschwindet der Fehler dadurch, aktivierst Du nach und nach jedes einzelne Plug-in, um den Fehler zu finden.
Kein Zugriff zum WordPress Admin
Ist der Fehler Deiner WordPress Webseite so schwerwiegend, dass Du nicht mal mehr in den Adminbereich Deiner Webseite kommst, benötigst Du einen FTP oder SSH Login, oder einen Dateimanager in Deinem Hosting Panel. Je nachdem, welche Option sich Dir bietet, navigierst Du zum Ordner /wp-content/ Deiner WordPress Installation. Hier interessieren uns vor allem die 2 Ordner /plug-ins/ und /themes/. Indem Du den Plug-in Ordner umbenennst z. B. in /plug-ins_/ werden alle Plug-ins deaktiviert. Hast Du das erledigt, gehst Du zum WordPress Admin und schaust, ob Du Dich einloggen kannst. Falls das nun möglich ist, loggst Du Dich ein und gehst zu den Plug-ins in WordPress. Du siehst, dass alle Plug-ins deaktiviert sind. Geh zurück zu Deinem FTP Programm oder Dateimanager und stelle den ursprünglichen Namen des Ordners wieder her und lade die Plug-in-Seite neu. Jetzt suchst Du auch hier wieder nach dem Übeltäter, indem Du die Plug-ins eins nach dem anderen aktivierst.
Trotz deaktivieren von Plug-ins und Themes bleibt der Fehler bestehen
Bleibt der Fehler trotz der Deaktivierung bestehen, kann es mehrere Gründe dafür geben:
- Falsche .htaccess Einträge
- Falsche PHP Version
- Zu wenig Speicher oder volle Festplatte des Webspaces
Die .htaccess
Die .htaccess Datei liegt im WordPress Verzeichnis und heißt .htaccess. In die .htacces werden Regeln geschrieben, die vor dem Aufruf der Seite durchlaufen werden. Meistens werden hier Regeln eingetragen die zur Optimierung oder zur Sicherheit von WordPress beitragen. Um auszuschließen, dass die .htacces der Grund für den Serverfehler ist, lösche alles, was in ihr steht und füge nur den Basis-Code von WordPress ein:
# BEGIN WordPress
RewriteEngine On
RewriteRule .* - [E=HTTP_AUTHORIZATION:%{HTTP:Authorization}]
RewriteBase /
RewriteRule ^index\.php$ - [L]
RewriteCond %{REQUEST_FILENAME} !-f
RewriteCond %{REQUEST_FILENAME} !-d
RewriteRule . /index.php [L]
# END WordPress
Falsche PHP-Version
Content-Management-Systeme ( CMS ) wie WordPress, Drupal oder Typo basieren auf der Programmiersprache PHP. Die Programmiersprache PHP wird konstant weiterentwickelt und deshalb sollte man dafür sorgen, dass WordPress immer auf dem aktuellen Stand ist und alle anstehenden Updates einspielen. Kümmert man sich nicht um die Updates, kann es sein, dass WordPress irgendwann nicht mehr funktioniert. Spätestens dann, wenn der Hostinganbieter veraltete PHP Versionen abschaltet.
Um auszuschließen, dass die PHP Version das Problem ist, logge Dich in Dein Hostingpanel ein, suche nach dem Punkt PHP Version und änder die PHP Version. Sollte sich jetzt immer noch nichts tun, musst Du die Ressourcen Deines Webspace prüfen.
Zu wenig Speicher
Manchmal kommt es vor, dass z. B. durch ein Backup-Plug-in der Webspace zugemüllt wird. Das Backup Plug-in legt jeden Tag ein neues Backup an, ohne die alten zu löschen, bis der Webspace voll ist. Ist der Webspace voll, können von anderen Plug-ins wie keine temporären Dateien angelegt werden. Dies kann dazu führen, dass WordPress zum Erliegen kommt. Logge Dich also in Dein Hostingpanel und überprüfe Deine Ressourcen.
Der WordPress Fehler besteht immer noch
Sollte der Fehler immer noch bestehen, solltest Du Dich an Deinen Hostinganbieter wenden oder an uns. Schreibe uns eine E-Mail oder rufe uns in dringenden Fällen direkt an.
Vorbeugung von WordPress Fehlern
Es gibt ein paar Grundregeln, wie man Fehlern vorbeugen kann oder im Fall eines Problems schnell eine Lösung hat.
Das richtige Hosting
Wähle Deinen Hoster mit bedacht und überprüfe, welche Funktionen er Dir anbietet. Viele Hosting-Unternehmen werben mit Slogans wie 500GB Speicherplatz, 1€ in den ersten 6 Monaten oder unendlich viele Datenbanken. Für eine normale WordPress Webseite und sogar für die meisten Shops sind 500GB Speicher viel zu viel. Hier möchte man nur davon ablenken, dass man keine SSD oder NVMe Speicher verwendet, das es kein Staging gibt, das man ein veraltetes Hostingpanel hat oder der Support erst nach 3 Tagen antwortet.
WordPress Staging
Mit einer Staging-Umgebung kannst Du Updates vorher testen, bevor Du diese an der Live-Seite vornimmst. Du kannst die Staging-Umgebung auch dafür nutzen, um einfach mal das Logo auszutauschen oder Design-Anpassungen vorzunehmen, um zu sehen, wie es wirkt. Eine Staging-Umgebung ist eine exakte Kopie Deiner Webseite, die Du bei unserem Hosting mit einem Klick erstellen kannst.
Webspace Backups
Überprüfe Dein Hostingpanel, ob Dein Anbieter automatisierte Backups für Dich anlegt. Bei vielen Anbieter wird das unterschiedlich gehandhabt. Manche bieten diese Option kostenfrei an, bei wieder anderen gibt es keine Möglichkeit und andere lassen sich gut dafür bezahlen, Backups wieder einzuspielen. Am besten ist es, wenn Dein Hostinganbieter für Dich kostenfreie Backups anlegt, Du Zugriff auf die Backups hast und diese auch selbstständig einspielen kannst.
Bietet Dir Dein Hostingabieter keine Option an ist es wichtig Plug-ins wie z. B. Updraft Plus zu nutzen. Damit kannst Du eigene Backups anlegen und diese dann z. B. in Deiner Dropbox speichern.
Fazit
Ist Deine WordPress Webseite oder Dein WooCommerce Shop ein Grundpfeiler Deines Business, dann solltest Du Dir überlegen, ob Du nicht einen Wartungsvertrag mit einem professionellen Anbieter vereinbarst, der sich um die Aktualisierung und die Sicherheit Deiner Webseite kümmert.